
はじめに
こういう経験はありませんか?
「Salesforceのリードを変換したはいいけど、リードから作成されたものかわからなくなった」
「オンラインで作成された取引先責任者なのか、オフラインで作成された取引先責任者なのかを集計したいのに、方法がない、、、」
「判別方法がないから、リードに判別のためのカスタム項目を追加しないといけなくて、オブジェクト設計が変になりそう。。。」
そしてネット検索したらこういう結果になりませんでしたか?
「リードと取引先責任者のオブジェクトに、チェックボックスを追加して、判別できるようにするしかない」
安心してください。。。
方法はあります!!!
※オブジェクトのリソース情報やヘルプ見てたらありました
なんと標準機能です
これがあんまり広まってないのは、公式ヘルプが知っている前提にしているからかも知れません。。。
ということで、今回は下記について紹介していきます!
「標準的な使い方ではどこまで確認できるのか」
「どこを見たらわかるのか」
「フローではどのようにすれば良いのか」
標準的な使い方ではどこまで確認できるのか
まずはimg1をご確認ください。
今回検証に使用するリード情報は、こちらの3つのものです。
※リストビュー

これらをレポート上で確認した場合は、img2のようになります。

まだリードコンバート前のため、どちらもUI上で確認することができます。
それでは、2つ目のリードである「リード2郎」のステータスを変更して、取引開始いたします。

すると、img4のようにリストビュー上では確認することができませんが、img5のようにレポート上ではきちんと確認することができます。
※直接URL指定すればアクセスできます。


ここまででお気づきかも知れません。
レポートからは見えるってことは、、、
データ取れるんじゃね?
ってね。
どこを見たらわかるのか
今回はアドミンが見れる前提での操作となりますので、img6を参考にまずは開発者コンソールにアクセスしてください!
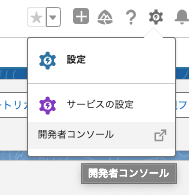
コンソールへ遷移したら、img7を参考に「Open Resource」をクリックし、img8のようなモーダルを表示したことを確認します!
表示されたら、検索ボックスに「Lead」と入力してみます!

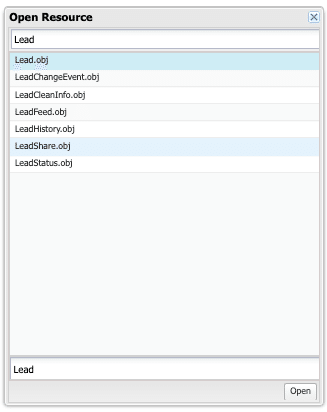
入力後、「Lead.obj」を開きます。
img9のように、このオブジェクト内のすべての項目が表示されます!
※オブジェクトマネージャからでは確認できないものも表示されます。
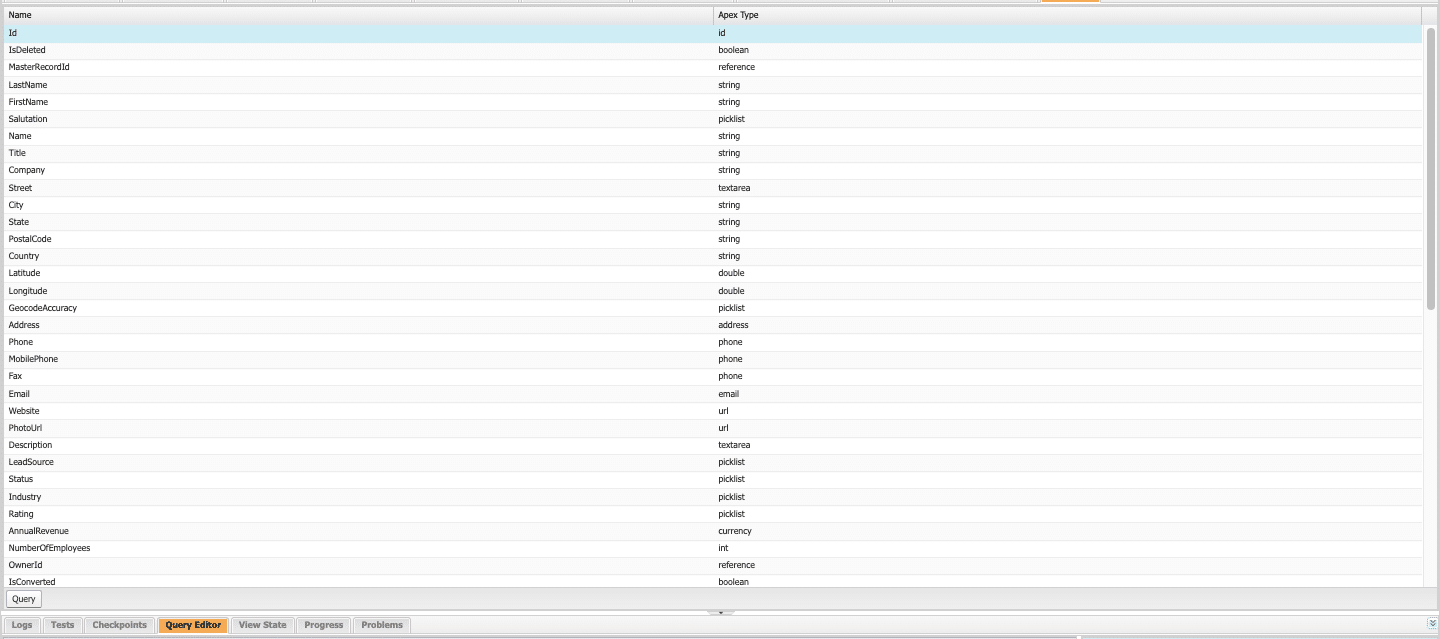
この中から、表示したい項目を複数選択し、クエリボタンを実行し、クエリ実行ボタンまで実行します!
今回使用したクエリは下記のようになります。
SOQLクエリ
-------------------------------------------------
SELECT Id, Name, IsDeleted, Status, IsConverted, ConvertedContactId, ConvertedAccountId, ConvertedDate, ConvertedOpportunityId FROM Lead WHERE Name Like 'リード%'
-------------------------------------------------
※リード から始まるデータのみを抽出する条件にしています。
実行後はimg10のような結果が、コンソール上に表示されますので、確認してみましょう!
“IsConverted”がtrueであれば、コンバート済のリードが判別できます。
“ConvertedAccountId”、“ConvertedContactId”、“ConvertedOppotunityId”に変換後の取引先、取引先責任者、商談のIDが格納されていますので、こちらを紐づけるようにすることで、簡単に判別できます!

フローではどのようにすれば良いのか
フローの全体像
今回の検証はこちらのフローで実施します!
流れとしては、リードの変換済レコードを検索し、変換後のIDと一致する取引先、取引先責任者、商談のレコードを取得して、最後に画面で表示しています!
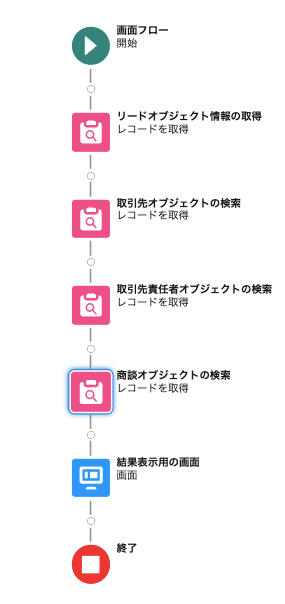
フローの前提
今回は変換した一個の情報を取得するためだけにテストのため、最初の1つのみを取得する仕組みにしています。
下記はimg11内の「リードオブジェクト情報の取得」の設定内容になります!
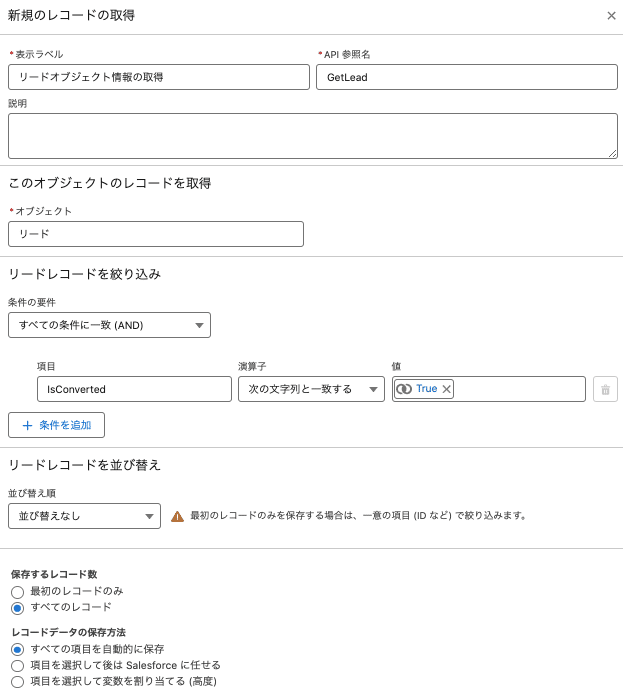

取引先、取引先責任者、商談と一致させる検索には下記のように指定しています。
取引先オブジェクトの検索
→ {!GetLead.ConvertedAccountId}
取引先責任者オブジェクトの検索
→ {!GetLead.ConvertedContactId}
商談オブジェクトの検索
→ {!GetLead.ConvertedOpportunityId}
それでは、最後に画面要素に表示された値を確認してみます。

ご覧の通り、変換後のIDと変換先のレコードIDが一致しています。
ということで、リード変換後の検知ってできます。
さいごに
Salesforceって一歩踏み込めば、まだまだ楽しませてくれるのでサイコーですね。